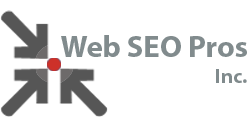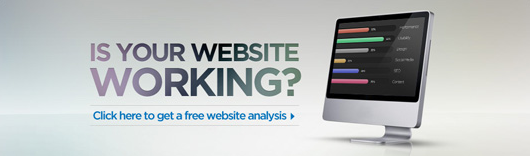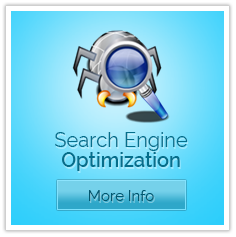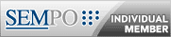sales@webseopros.com
WebSeoPros Hosted Email Instructions
If WebSeoPros.com Hosted Email Client Setup Instructions
Webmail: http://webmail.YOURDOMAIN.COM
How to setup Outlook 2007 or later with IMAP Access
- In Outlook, select Tools / Account Settings.
- On the Email tab, click the New button.

- If prompted, ensure that the Microsoft Exchange, POP3, IMAP, or HTTP option button is selected, and click the Next button.
- Select the Manually configure server settings or additional server types check box.
- Click the Next button.
- Ensure that the Internet E-mail radio button is selected, and click the Next button.
- Enter the following information:
- Your Name—Enter your first and last name. This is the name that will appear in the From field of messages you send.
- E-mail Address—Enter your entire email address (e.g., myname@mydomain.com).
- Account Type—Select IMAP from the drop-down menu.
- Incoming mail server—Enter the secure server name: secure.emailsrvr.com
- Outgoing mail server (SMTP)—Enter the secure server name: secure.emailsrvr.com
- User Name—Enter your entire email address (e.g., myname@mydomain.com).
- Password—Enter the password for your email account.

- Click the More Settings button.
- Click the Outgoing Server tab.
- Select the My outgoing server (SMTP) requires authentication check box. Leave the default setting, Use same settings as my incoming mail server.

- Click the Advanced tab.

- In both of the Use the following type of encrypted connection drop-down menus, select SSL.
- In the Incoming server (IMAP) box, enter the secure incoming port: 993
- In the Outgoing server (SMTP) box, enter the secure outgoing port: 465.
- Click the OK button.
- Click the Next button.
- Click the Finish button.
- Click the Close button.
IMAP Folders
Folders should sync automatically with an IMAP account; however, if you have added folders in Webmail and they are not showing in Outlook, perform the following steps:
- Select Tools / IMAP Folders.
- Click the Query button.
- Select the newly added folder(s), and click the Subscribe button.
- Click the OK button.
- Restart Outlook to update the folder list.
How to setup Outlook 2007 or later with POP Access
To set up Outlook 2007 for POP, perform the following steps:
- In Outlook, select Tools / Account Settings.
- On the Email tab, click the New button.

- If prompted, ensure that the Microsoft Exchange, POP3, IMAP, or HTTP radio button is selected, and click the Next button.
- Check the Manually configure server settings or additional server types box.
- Click the Next button.
- Ensure that the Internet E-mail radio button is selected, and click the Next button.
- Enter the following information:
- Your Name—Enter your first and last name. This is the name that will appear in the From field of messages you send.
- E-mail Address—Enter your entire email address (e.g., myname@mydomain.com).
- Account Type—Select POP3 from the drop-down menu.
- Incoming mail server—Enter the secure server name: secure.emailsrvr.com
- Outgoing mail server (SMTP)—Enter the secure server name: secure.emailsrvr.com
- User Name—Enter your entire email address (e.g., myname@mydomain.com).
- Password—Enter the password for your email account.
- Check the Remember password box, if you want Outlook to check for email without prompting you to enter your password.
- Click the More Settings button.
- Click the Outgoing Server tab.
- Check the My outgoing server (SMTP) requires authentication box. Leave the default setting, Use same settings as my incoming mail server.

- Click the Advanced tab.

- Check the This server requires an encrypted connection (SSL) box.
- In the Use the following type of encrypted connection dropdown menu, select SSL.
- In the Incoming server (POP3) box, enter the secure incoming port: 995
- In the Outgoing server (SMTP) box, enter the secure outgoing port: 465.
- A POP connection normally removes the email messages from the server during download. If you would like to leave copies on the server, select the Leave a copy of messages on server check box. To avoid exceeding your account’s storage limits, indicate whether the server should delete messages after a certain number of days and/or delete messages when you manually delete them from the Deleted Items folder.
- Click the OK button.
- Click the Next button.
- Click the Finish button.
- Click the Close button.
How to setup Thunderbird with POP Access
1. In Thunderbird, select “Tools”, then “Account Settings”
2. Select the down arrow to the right of “Account Actions” and select “Add Mail Account”
3. Enter first name and last name, and email address, and the password that is given to you by Portland Computer Maintenance. Then hit continue.
4. Select “Manual Config”
5. Where it says incoming: select the down arrow and select POP3
6. Under server hostname type secure.emailsrvr.com for incoming and SMTP
7. For the incoming port use 995
8. For the outgoing port use 465
9. Under SSL make sure SSL/TLS is selected for both
10. Under authentication make sure “normal authentication” is selected
11. Under username make sure to enter the email address. i.e example@example.com
12. Select Advanced Config and you’re done.
How to setup Thunderbird with IMAP Access
1. In Thunderbird, select “Tools”, then “Account Settings”
2. Select the down arrow to the right of “Account Actions” and select “Add Mail Account”
3. Enter first name and last name, and email address, and the password that is given to you by Portland Computer Maintenance. Then hit continue.
4. Select “Manual Config”
5. Where it says incoming: select the down arrow and select IMAP
6. Under server hostname type secure.emailsrvr.com for incoming and SMTP
7. For the incoming port use 993
8. For the outgoing port use 465
9. Under SSL make sure SSL/TLS is selected for both
10. Under authentication make sure “normal authentication” is selected
11. Under username make sure to enter the email address. i.e example@example.com
12. Select Advanced Config and you’re done.
Setting up Mail.app for IMAP (MAC MAIL)
To set up Mac Mail for IMAP, perform the following steps:
1.Open Mac Mail. If this is the first time that it has been used, the Setup Assistant will appear. Otherwise, select File / Add Account.
2.If your operating system is Tiger, click the Continue button, and select IMAP from the Account Type drop-down menu.
3.Enter the following information:
◦Full Name—Enter your first and last name. This is the name that will appear in the From field of messages you send.
◦Email Address—Enter your entire email address (e.g., myname@mydomain.com).
◦Password—Enter the password for your email account.
4.Click the Continue button.
5.Enter the following information:
◦Account Type—Select IMAP from the drop-down menu.
◦Description—Enter a descriptive name for your mail account (e.g., Work Mail or Home Mail).
◦Incoming Mail Server—Enter the secure server name: secure.emailsrvr.com
◦User Name—Enter your entire email address (e.g., myname@mydomain.com).
◦Password—Enter the password for this account.
6.Click the Continue button.
7.Mac Mail will now attempt to detect the incoming server settings. If the Incoming Mail Security window appears, do the following:
1.Check the Use Secure Sockets Layer (SSL) box.
2.In the Authentication drop-down menu, select Password.
3.Click the Continue button.
1.Enter the following information:
◦Description—This entry is optional. Enter a descriptive name for your mail account (e.g., Work Mail or Home Mail).
◦Outgoing Mail Server—Enter the secure server name:
secure.emailsrvr.com◦Check the Use only this server box.
◦Check the Use Authentication box.
◦User Name—Enter your entire email address (e.g., myname@mydomain.com).
◦Password—Enter the password for your email account.
2.Click the Continue button.
3.Mac Mail will now attempt to detect the outgoing server settings. If the Outgoing Mail Security window appears, do the following:
1.Check the Use Secure Sockets Layer (SSL) box.
2.In the Authentication drop-down menu, select Password.
3.Click the Continue button.
4.When the setup process is done, you will see an Account Summary window that summarizes your connections. Click the Create button.
Using IMAP Folders
To simplify the organization of your messages, you can indicate which IMAP folders Mac Mail should use to store sent mail, drafts, spam, and trash.
1.Select Mail / Preferences.
2.Click the Accounts button, located at the top of the window.
3.Click once on your IMAP account, as it appears in the Accounts list.
4.Click the Mailbox Behaviors tab.
5.Clear all of the check boxes.
6.Close the Accounts window.
7.When prompted to save your changes, click the Save button.
8.In your IMAP folder, located in the Mailboxes pane (select View / Show Mailboxes to display the pane if it’s not there), do the following:
◦Click once on the Sent, Drafts, Spam, or Trash folder.
◦Select Mailbox / Use This Mailbox For.
◦Select Sent, Drafts, Junk, or Trash from the resulting list in the sub-menu.
9.The selected folder will disappear from your IMAP list, and will now reappear as the corresponding Mac Mail folder.
Setting up Mail.app for POP Access
To set up Mac Mail for POP, perform the following steps:
1.Open Mac Mail. If this is the first time that it has been used, the Setup Assistant will appear. Otherwise, select File / Add Account.
2.If your operating system is Tiger, click the Continue button, and select POP from the Account Type drop-down menu.
3.Enter the following information:
◦Full Name—Enter your first and last name. This is the name that will appear in the From field of messages you send.
◦Email Address—Enter your entire email address (e.g., myname@mydomain.com).
◦Password—Enter the password for your email account.
4.Click the Continue button.
5.Enter the following information:
◦Account Type—Select POP from the drop-down menu.
◦Description—Enter a descriptive name for your mail account (e.g., Work Mail or Home Mail).
◦Incoming Mail Server—Enter the secure server name: secure.emailsrvr.com
◦User Name—Enter your entire email address (e.g., myname@mydomain.com).
◦Password—Enter the password for this account.
6.Click the Continue button.
7.Mac Mail will now attempt to detect the incoming server settings. If the Incoming Mail Security window appears, do the following:
1.Check the Use Secure Sockets Layer (SSL) box.
2.In the Authentication drop-down menu, select Password.
3.Click the Continue button.
8.Enter the following information:
◦Description—This entry is optional. Enter a descriptive name for your mail account (e.g., Work Mail or Home Mail).
◦Outgoing Mail Server—Enter the secure server name:
secure.emailsrvr.com◦Check the Use only this server box.
◦Check the Use Authentication box.
◦User Name—Enter your entire email address (e.g., myname@mydomain.com).
◦Password—Enter the password for your email account.
9.Click the Continue button.
10.Mac Mail will now attempt to detect the outgoing server settings. If the Outgoing Mail Security window appears, do the following:
1.Check the Use Secure Sockets Layer (SSL) box.
2.In the Authentication drop-down menu, select Password.
3.Click the Continue button.
11.When the setup process is done, you will see an Account Summary window that summarizes your connections. Click the Create button.
Leaving a Copy of Messages on the Server By default, when you download new messages using Mac Mail, your messages will remain on the hosted server for one week. After one week, they will be deleted from the server. This helps you to avoid exceeding your account’s storage limits. Follow the directions below to make changes to the default settings.
1.Select Mail / Preferences.
2.Click once on your account, as it appears in the Accounts list.
3.Click the Advanced tab.
4.Select the Remove copy from the server after retrieving a message check box, if desired.
5.If you selected the check box, click the drop-down menu to indicate when Mac Mail should remove your mail from the server. Or you can indicate that Mac Mail should remove your mail from the server when you move it from the Inbox into another folder.
6.Close the Accounts window.
7.Click the Save button.
Set Up IMAP – iPhone™, iPad™, iPod®
Steps are compatible with 3G and 4.0.
To set up IMAP, do the following:
- Tap Settings, Mail, Contacts, Calendars, Add Account, Tap Other and thenAdd Mail Account.
- Enter the following information in the spaces provided:
- Name—Enter your first and last name. This is the name that will appear in the From field of messages you send.
- Address—Enter your entire email address (e.g., myname@mydomain.com).
- Password—Enter the password for your email account.
- Description—Enter a descriptive name for the account (e.g., Work Account). This description will be visible only to you.
- Tap the Save button.
Note: If IMAP is not already selected, tap the IMAP button.
- Under both the Incoming Mail Server and Outgoing Mail Server sections, enter the following information:
- Host Name—Enter the secure server name:
- secure.emailsrvr.com
- User Name—Enter your entire email address (e.g., myname@mydomain.com).
- Password—Enter the password for your email account.
- Tap the Save button and the device will verify settings and return to the Mail, Contacts, Calendars screen.
Configure Default Folders
- Tap Settings, Mail, Contacts, Calendars, Tap Advanced
- Under Mailbox Behaviors, tap Drafts Mailbox.
- Under On the Server, tap Drafts.
- Tap Advanced andTap the Sent Mailbox.
- Under On the Server, tap Sent.
- Tap Advanced and thenTap Deleted Mailbox.
- Under On the Server, tap Trash.